Gérer les fichiers d'un dépôt Subversion : renommer
2008-12-24 #svn
Pour ajouter un fichier ou le modifier, ce n'est pas si compliqué que ça : on fait comme d'habitude, puis on en rajoute un peu pour que ça soit pris en compte par Subversion.
Par contre, quand on a besoin de renommer un fichier, il ne faut surtout pas faire comme d'habitude, mais perdre ses automatismes et faire différemment.
1° méthode : la mauvaise
Dans l'explorateur de solution de Visual Studio, faire clic-droit sur NouvelleClasse.cs pour le renommer en Extract.cs. On recompile la solution puis on la sauvegarde. Si on va dans l'explorateur de fichiers Windows, on a maintenant :
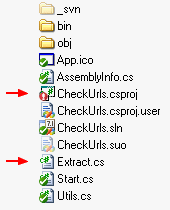
- le fichier CheckUrls.csproj est marqué d'un point d'exclamation rouge puisque son contenu a changé (il contenait auparavant un fichier NouvelleClasse.cs et maintenant un fichier Extract.cs)
- le fichier Extract.cs n'a pas de marque car il n'a pas été intégré au répertoire de travail
Il faut donc :
- ajouter le fichier Extract.cs au répertoire de travail (clic-droit, TortoiseSVN, Add..., OK, OK)
- mais aussi supprimer le fichier NouvelleClasse.cs du répertoire de travail (clic-droit, "SVN Check for modification", clic-droit sur NouvelleClasse.cs, Delete)
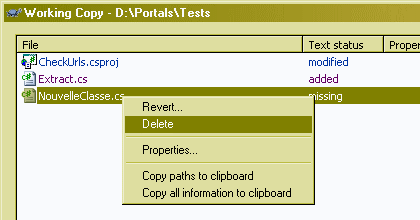
- commiter les modifications apportées au projet D:\Portals\Tests (clic-droit, SVN Commit...)
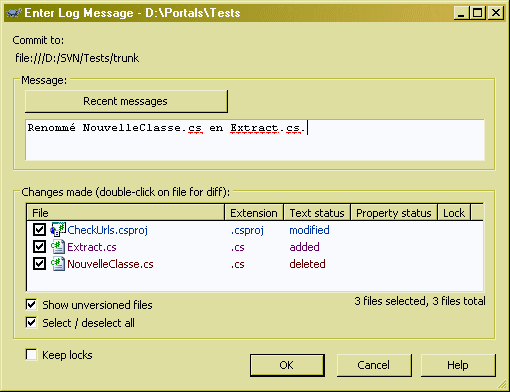
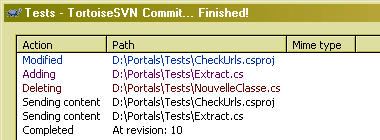
Le souci avec cette méthode, c'est que en ce qui concerne Subversion, la vie du fichier Extract.cs vient juste de commencer et qu'il ne fait absolument pas le lien avec fichier NouvelleClasse.cs qui vient d'être supprimé. Par conséquent, il sera incapable de me donner l'historique des modifications apportés depuis la création du fichier NouvelleClasse.cs
2° méthode : la bonne
C'est pourquoi il existe une autre méthode, un peu moins naturelle, mais beaucoup plus avantageuse.
- Dans l'explorateur de solution de Visual Studio, faire un clic-droit sur le fichier NouvelleClasse.cs et choisir de l'exclure du projet (le plus dur c'est de perdre l'habitude de choisir Renommer)
- Dans l'explorateur de fichiers Windows, faire un clic-droit sur le fichier NouvelleClasse.cs, choisir TortoiseSVN puis l'option Rename...
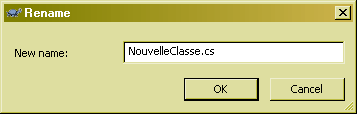
- Et indiquer Extract.cs comme nouveau nom de fichier puis valider

- Repasser dans l'explorateur de solution de Visual Studio, faire un clic-droit sur le projet et ajouter un élément existant, en l'occurrence le fichier Extract.cs
Une fois cela terminé sans se planter, on peut souffler un peu avant de recompiler le projet et sauver le tout. Si on revient dans l'explorateur de fichiers de Windows, on peut constater que les 2 fichiers CheckUrls.csproj et Extract.cs sont repérés.
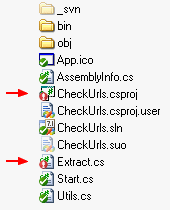
C'est mieux qu'avec la mauvaise méthode : on n'a même pas à ajouter Extract.cs et à supprimer NouvelleClasse.cs du répertoire de travail. Comme quoi, quand on fait les choses bien, on est toujours gagnant.
Et pour finir, il ne reste plus qu'à commiter les modifications d'un clic-droit sur le répertoire D:\Portals\Tests suivi de "SVN Commit..." :
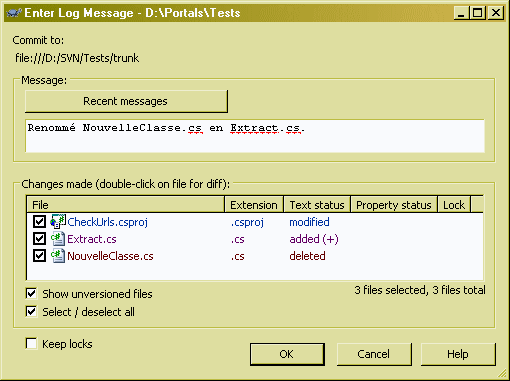
Par rapport à la mauvaise méthode, on peut constater que le statut du fichier est "added (+)" au lieu d'un simple "added".
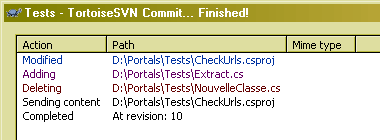
Et ce coup-ci, si on consulte l'historique du fichier Extract.cs (clic-droit sur le fichier puis TortoiseSVN et "Show Log", on peut vérifier que du point de vue de Subversion, il n'y a pas eu disparition d'un fichier et apparition d'un nouveau fichier mais que c'est toujours le même fichier NouvelleClasse.cs qui a juste subi un changement de nom.

Note : Bien entendu, vous ne devez pas essayer de faire la mauvaise méthode chez vous.