Guide pour démarrer avec Git
2010-07-29 #git#ruby#sinatra
Ceci est la traduction du tutoriel "Git Beginners Guide" de Darren Jones.
Dans ce nouveau tutoriel, Darren présente les bases de Git et aborde les éléments suivants :
- Qu'est-ce que Git ?
- Installer et configurer Git
- Ajouter et Commiter avec Git
- Les Branches
- Les Tags
- Les repositories distants
- Quelques ressources sur Git
Qu'est-ce que Git ?
Git est un système de contrôle de version qui vous de garder une trace de toutes les modifications que l'on fait quand on travaille sur un projet. Git permet de faire un "roll back" pour revenir sur une version précédente et aussi de créer des "branches" dans votre code pour tester de nouvelles fonctionalités sans toucher à la version en cours et stable de votre code. Un système de contrôle source est essentiel quand vous travaillez en équipe, mais dans le cadre de Sinatra, c'est aussi un outil pour déployer des applications sur le cloud chez Heroku (cela fera l'objet d'un autre billet).
Git utilise la ligne de commande pour son interface utilisateur, mais pour ceux qui préfèrent, il existe aussi de nombreux outils visuels.
Installer et configurer Git
Pour commencer, vous avez besoin d'installer Git.
La VO de ce tutoriel Git Beginners Guide explique comment installer Git pour Linux, Mac et Windows. Par ailleurs, GitHub propose un tutoriel très complet pour installer Git sur Windows et un autre qui explique comment générer les clés SSH pour Git et ajouter votre clé publique à votre compte GitHub.
Une fois l'installation terminée, il faut lancer un "Git Bash" (en faisant un clic-droit sur un répertoire et en choisissant la commande "Git Bash here"). Cela a pour effet d'ouvrir un genre d'invite de commandes pour Git où vous pouvez définir quelques paramètres généraux en utilisant les deux commandes suivantes :
$ git config --global user.name "Votre Nom"
$ git config --global user.email "votremail@example.com"
Note : Pour quitter Git Bash, on peut taper la commande exit.
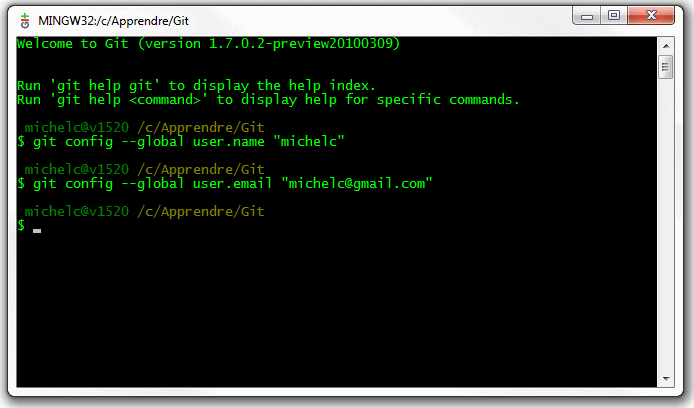
Maintenant, il faut se placer dans le répertoire de notre projet. Pour nos tests, nous allons utiliser le projet Reverse réalisé lors du tutoriel précédent :
$ cd /c/Ruby/projets/reverse
Puis nous initialisons ce répertoire pour que Git assure le suivi des modifications que nous apporterons au contenu de ce répertoire.
$ git init
Nous obtenons en retour le message "Initialized empty Git repository in c:/Ruby/_projets/reverse/.git/". Si on consulte le répertoire C:\Ruby\projets\reverse dans l'explorateur de Windows, on peut constater qu'il contient désormais un sous-répertoire ".git" qui sert va servir à Git pour stocker le repository.
Ajouter et Commiter avec Git
À présent, nous allons ajouter tous les fichiers et les sous-répertoire de notre projet Reverse dans le repository que nous venons de créer. On effectue cela en tapant la commande suivante :
$ git add .
Ceci va ajouter tous les fichiers à l'index, puisque le "." représente tous les fichiers. L'index est un peu comme une zone de transit dans laquelle les fichiers attendent d'être commités dans le repository. Ce que nous allons faire avec cette commande :
$ git commit -m "Version initiale du projet Reverse"
Cela a pour effet de commiter tous les fichiers de l'index dans le repository. Le texte entre guillemets après le "-m" est un message que vous devez définir à chaque commit pour expliquer ce que vous avez fait.
Et maintenant on va apporter quelques modifications à notre projet, comme par exemple de changer légèrement la fin du fichier "layout.erb" pour y ajouter un lien :
<!DOCTYPE html>
<html lang="en">
<head>
<title>Reverse!</title>
<meta charset=utf-8 />
</head>
<body>
<h1>Reverse</h1>
<h2><%= @title %></h2>
<%= yield %>
<p>The first Sinatra project for <a href="http://ididitmyway.heroku.com/">I Did It My Way</a></p>
</body>
</html>
Puis on saisi la commande suivante dans Git Bash pour mettre à jour l'index :
$ git add views/layout.erb
Comme vous pouvez le voir, on peut décider de spécifier quel fichier on veut ajouter à l'index plutôt que d'utiliser "." pour sélectionner tous les fichiers. Et sinon, n'oubliez pas de commiter votre modification :
$ git commit -m "Ajout d'un lien en pied de page"
Le fait d'avoir à ajouter puis à commiter peut sembler un peu fastidieux. Mais cela présente l'avantage de permettre d'ajouter plusieurs modifications avant de réellement faire le commit. Toutefois, on peut ramener ça à une seule étape en utilisant l'option "-a" :
$ git commit -a -m "un message d'explication"
Cela aura pour effet d'ajouter et de commiter les modifications en une seule fois. En fait, tous les fichiers modifiés ou supprimés sont commités. Les nouveaux fichiers ne sont pas concernés.
Si vous souhaitez supprimer des fichiers, vous ne pouvez pas vous contenter de les supprimer directement depuis Windows. Vous devez aussi les supprimer du repository Git en utilisant la commande "rm". Par exemple, nous n'avons plus besoin du fichier "frank.erb" qui doit encore se trouver dans le sous-répertoire "views". Nous pouvons donc le supprimer du repository avec la commande suivante :
$ git rm views/frank.erb
Le fichier "frank.erb" est alors supprimé physiquement du sous-répertoire "views". Il reste encore à commiter pour qu'il soit supprimé définitivement du repository Git :
$ git commit -a -m "Suppression fichier inutile"
Les Branches
En ce qui me concerne, c'est LE truc de Git. Quand vous créez une branche, c'est en gros comme si vous faisiez une copie de votre code en cours. Vous pouvez alors faire plein de modifications ou d'essais sans toucher au code d'origine. Si on veut conserver ces changements, on peut alors les fusionner avec le code d'origine ou si ces changements ne conviennent pas, on peut tout simplement revenir au code de départ et supprimer la branche. Il est possible de créer autant de branches que l'on souhaite et les fusionner entre elles ou les conserver en tant que branches séparées.
Au départ, vous démarrez avec la branche par défaut qui s'appelle "master". Pour savoir sur quelle branche vous vous trouvez actuellement, il suffit de taper :
$ git branch
Et vous devriez alors avoir le résultat suivant :
* master
L'astérisque devant "master" indique qu'il s'agit de la branche en cours.
Pour créer une nouvelle branche qu'on appellera "development", il faut taper :
$ git branch development
Puis pour basculer sur cette branche vous devez saisir :
$ git checkout development
Après un message Switched to branch 'development', vous pouvez
vérifier que cela a fonctionné en tapant :
$ git branch
Et cette fois, vous devez obtenir :
* development
master
L'astérisque devant "development" vous montre que vous travaillez maintenant sur la branche "development". Si vous faites une modification quelconque, cela affectera uniquement la branche "development" et absolument pas la branche "master".
Essayez par exemple de changer quelques lignes (en supprimant par exemple le lien dans "layout.erb") puis commitez ces modifications :
$ git commit -a -m "Suppression du lien en pied de page"
Revenez alors sur la branche principale :
$ git checkout master
Vous pouvez réouvrir le fichier "layout.erb" pour constater que votre modification n'est pas là ! Et que le lien que vous venez de supprimer est toujours là ! On retourne dare-dare sur la branche de développement :
$ git checkout development
On ré-ouvre derechef la fichier "layout.erb" et notre modification est bien là !
Le plus gros intérêt des branches est de permettre de séparer la branche principale du code de la branche de développement. Mais étant donné que c'est si facile et si rapide, on peut aussi utiliser les branches pour tester de nouvelles fonctionnalités. Supposons que je veuille ajouter un super fonctionnalité Twitter dans ma branche de développement. Je commence par créer une nouvelle branche dédiée à cette fonctionnalité :
$ git branch feature-twitter
Puis je passe sur cette branche
$ git checkout feature-twitter
On va ensuite ajouter notre super fonctionnalité Twitter et tester qu'elle marche correctement. Pour gagner un peu de temps, pourquoi ne pas ajouter un lien vers Twitter dans le pied de page (soit le fichier "layout.erb si vous avez bonne mémoire). Ces modifications vont seulement concerner notre nouvelle branche "feature-twitter". Disons que ces modifications vous donnent satisfaction (et que le lien fonctionne) vous allez les commiter :
$ git commit -a -m "Ajout fonctionnalité Twitter"
Et ensuite vous allez vouloir avoir ces modifications dans votre branche de développement. Et pour cela, vous allez donc devoir les fusionner. Et pour commencer, il faut repasser sur la branche développement :
$ git checkout development
Puis y fusionner les modifications apportées dans la branche pour Twitter :
$ git merge feature-twitter
À partir de maintenant, les modifications que vous aviez faites dans la branche "feature-twitter" sont bel et bien incluses dans la branche développement. Par conséquent, vous n'avez plus besoin de la branche Twitter qui ne vous a servi que pour les tests. Vous pouvez donc la supprimer définitivement en utilisant l'option "-d" :
$ git branch -d feature-twitter
Lorsque votre branche de développement aura été recettée et sera fin prête pour le grand jour de la mise en production, il ne vous restera plus qu'à la fusionner à votre branche "master". Souvenez-vous bien qu'il faut d'abord passer sur la branche "master" puis y fusionner la branche "development" :
$ git checkout master
$ git merge development
Les Tags
Vous pouvez créer un tag pour un projet à n'importe quel moment, en utilisant la commande suivante :
$ git tag v1.0 -m "Version 1.0 du projet Reverse"
Cela vous permet d'immortaliser certains moments du développement - assurez vous d'avoir ajouté et commité tous les changements apportés avant de créer un tag. Si vous voulez voir tous les tags que vous avez créé, vous pouvez taper :
$ git tag
Et si vous souhaitez revenir à une version précédente, alors vous créez une nouvelle branche pour celle-ci. Supposons qu'à l'avenir vous ayez à revenir sur cette version (pour corriger un bug dessus par exemple), vous aurez à saisir la commande ci-dessous :
$ git checkout v1.0 -b version1
Cela va automatiquement créer une nouvelle branche nommée "version1" qui sera la copie exacte de ce qu'était le projet lorsque vous aviez créé le tag "v1.0", sans que cela vous fasse perdre quoique ce soit de votre code actuel.
Les repositories distants
Github est un service extraordinaire qui vous permet de conserver votre code dans un repository distant qui est hébergé sur leurs serveurs. Pour pouvoir démarrer, vous n'avez qu'à vous inscrire pour disposer d'un compte gratuit, définir un nouveau projet puis suivre leurs instructions pour créer un nouveau repository distant.
Une fois que votre repository distant est créé, tout ce qu'il vous reste à faire c'est d'entrer la commande ci-dessous :
$ git push origin master
Cela aura pour effet d'envoyer tout le code de votre branche "master" vers votre repository chez GitHub. C'est très pratique pour disposer d'une sauvegarde externe de votre repository dans le cloud mais aussi pour partager votre travail avec les autres (l'idéal pour tous les projets open source !). Par contre, si vous voulez que votre repository reste privé alors vous aurez besoin de prendre un compte payant sur GitHub.
Vous pouvez aussi vous mettre à utiliser le code d'autres personnes sur
GitHub en clonant leur repositories et en utilisant la commande
pull pour récupérer toutes les modifications qu'ils ont
effectuées. Quant à eux, ils ont aussi la possibilité d'utiliser la commande
pull pour récupérer les changement que vous avez apporté. Tout
cela fait de Git un outil particulièrement puissant dès qu'il s'agit de
collaborer sur un même projet, dans la mesure où il permet aux gens de corriger
des bugs dans votre code, d'améliorer votre code ou de développer un projet
totalement nouveau.
Quelques ressources sur Git
Daren a collecté un certain nombre de ressources consacrées à Git que vous pouvez retrouver sur le tutoriel d'origine.
Git est une application super puissante qui va révolutionner la façon dont vous gérez vos projets. Et il est extrêmement précieux quand il s'agit de gérer et de déployer des applications Sinatra sur la plateforme Heroku, ce dont je parlerai dans un prochain billet.